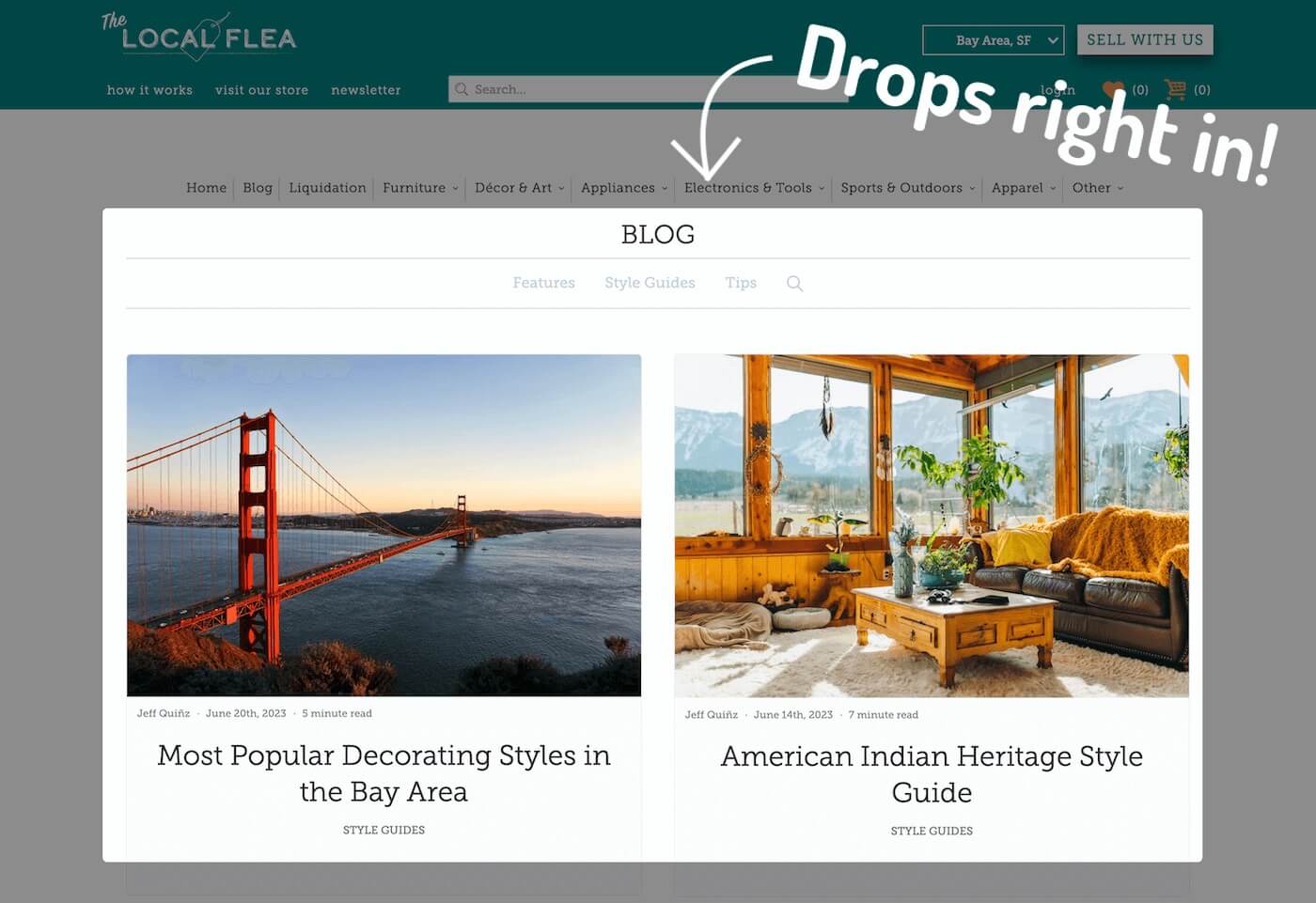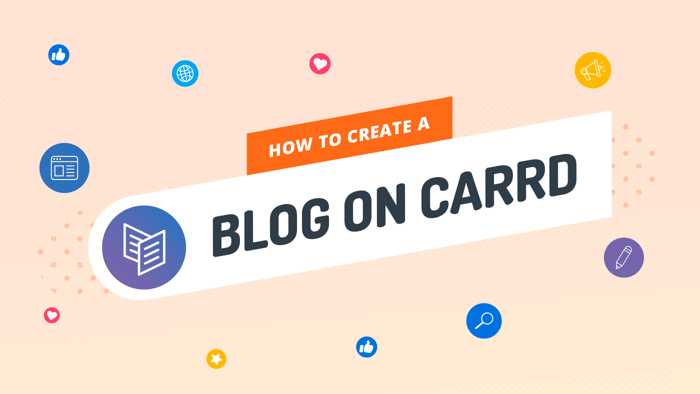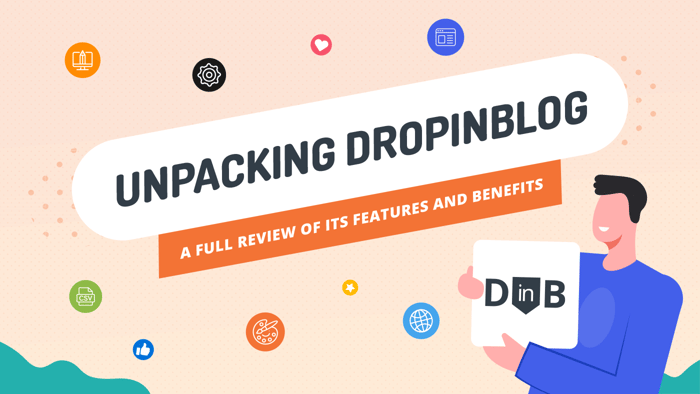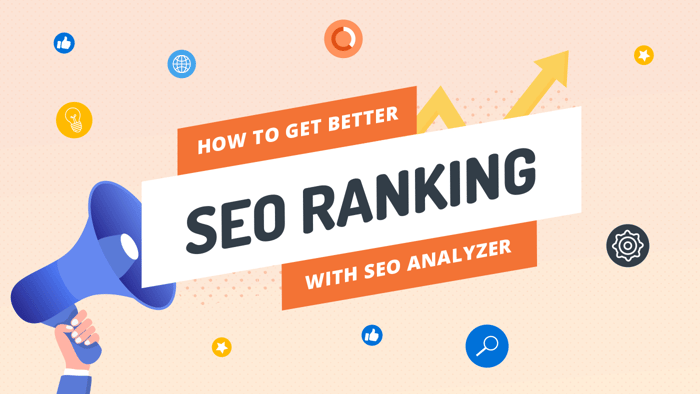Carrd is a creative page and site builder, with simplicity being one of the pillars of its philosophy. It’s ideal for small businesses or for building a profile site, a resource page, an opt-in form, a landing page, or similar.

Carrd was launched in 2016, and it quickly became popular. It’s convenient, easy to use, affordable, and doesn’t require a sign-up. This has great appeal for many people who want to build a simple site.
Carrd was meant to be intuitive and easy to use for any level of tech skills. I’m here to show you how you can use Carrd to create a simple and sleek website – along with a few tricks! So, without further ado, let’s get straight into how to make a Carrd site in today's Carrd tutorial for beginners.
Table of Contents
Preliminary Step: Preparation
If you plan on using your Carrd site for business purposes, it’s best to use a custom domain and find a web hosting service provider. More often than not, you can get both from the same company.
So, you should first buy a domain name and web hosting from a domain name registrar. GoDaddy is one of the most popular, but there are others, too, like Namecheap, Bluehost, HostGator, DreamHost, etc.
On average, a domain name costs about $10 to $20 per year, while web hosting costs can vary wildly depending on the hosting type you choose. Most commonly, the prices range from a couple of dollars per month to a couple of hundred dollars per month.
However, if you want to start a website just to see how it works, you don’t need to pay for hosting. Carrd allows you to publish your website for free on a carrd.co URL.
Step 1: Select a Template or Start from Scratch
To Sign Up or Not to Sign Up?
When you’re starting out with Carrd, there are two options available:
Sign up right away.
Start experimenting and sign up later.
Choosing the latter would mean that you can start building your Carrd website immediately by choosing one of the templates or selecting a blank canvas. This option allows you to try out different things to just get a general idea about the platform without creating an account or leaving any personal information.
However, if you want to save any changes you make, you’ll have to sign up eventually.
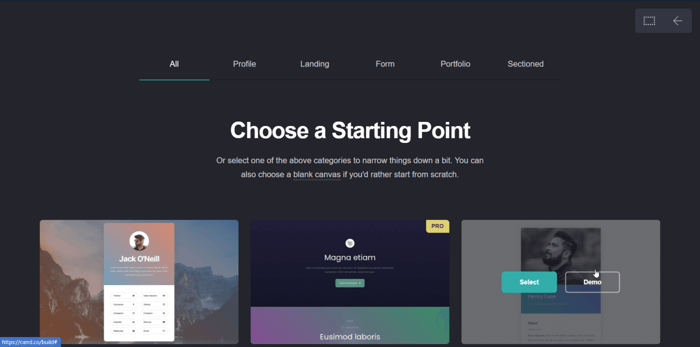
To check out some of the more advanced features, the best way to start is to go with the seven-day trial. It lets you test-drive the top Pro features. No credit card is required for the trial.
Whatever you decide, the first step towards building an awesome site is the visual aspect of your website.
Templates
Carrd offers roughly 250 responsive and customizable templates. They’re well-designed and simple. Depending on what you’re building, you can choose from five categories: profile site, landing page, form, portfolio site, and sectioned site templates.
This is just a small part of what Carrd offers in terms of templates.
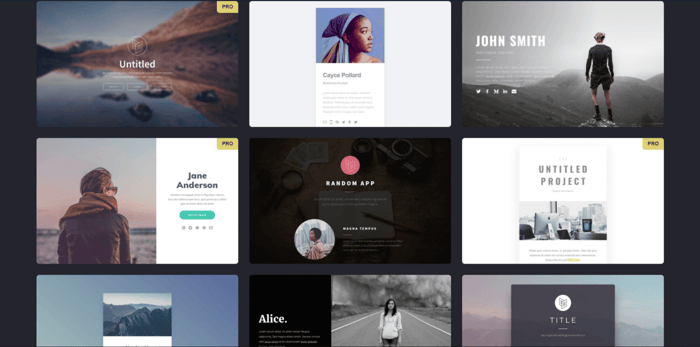
However, you’re not limited to the pre-designed templates. You can start building your site from scratch. This is what a Carrd blank canvas looks like:
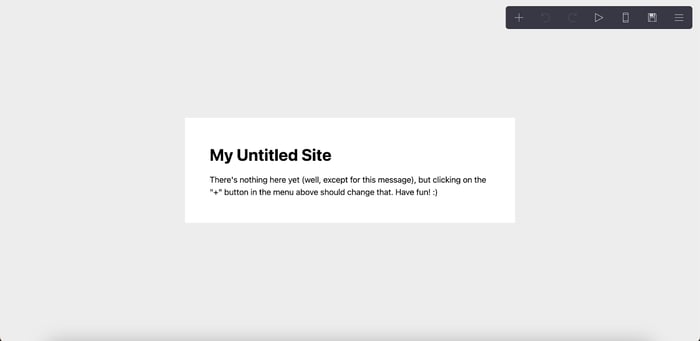
Since I’m not a designer, I personally wouldn’t go with the blank canvas. Instead, here I’d choose one of the sectioned templates.
Although Carrd is a single-page site builder, there’s a workaround to bypass this limitation. The sectioned templates let you create a site with the look and feel of a multi-page website. In reality, it only simulates a multi-page website. This effect is achieved by having multiple sections that are hidden and only show up when a user clicks different buttons.
I’m going to use template No. 32 to show you how. This is how it looks live:
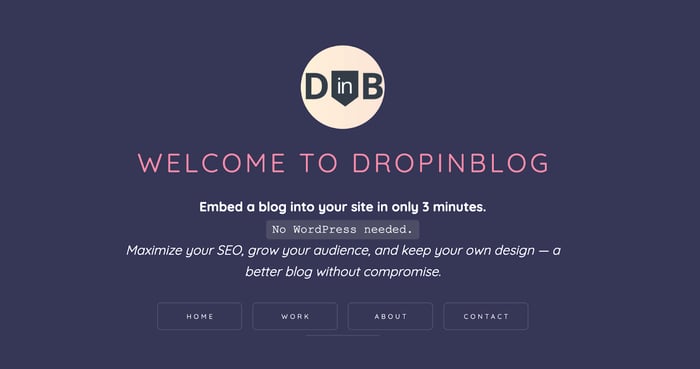
It’s really simple and elegant, and it has a great vibe to it. Now let me show you how I got there.
Step 2: Customize Your Template
To Customize or Not to Customize?
The Carrd templates look excellent out of the box and can be used as they are. Nothing prevents you from just adding images, videos, and text and publishing.
However, it’s always a good idea to make your site stand out by turning the template of your choice into something more in line with your branding. This will require time and effort, but there’s no better way to achieve this than by tweaking a few things here and there.
The Carrd Editor
Carrd offers a drag-and-drop editor that’s super easy to use. It provides you with the usual drag-and-drop editor functions and then some. It also has some limitations common with this type of editor, like elements being locked inside sections.
This prevents you from moving them around and placing them precisely where you want them on the page.
Text Editing
You start tweaking by clicking on the element you want to modify. For example, when you click on a certain text, a panel shows up on your left side. Carrd supports Markdown, a markup language that allows you to format text. So, you can edit the existing text and make it bold, italic, underline the text, etc.
Let’s replace the placeholders with a title and text of our own. We’ll add some bold text, italics, and some code text to it to make it stand out.
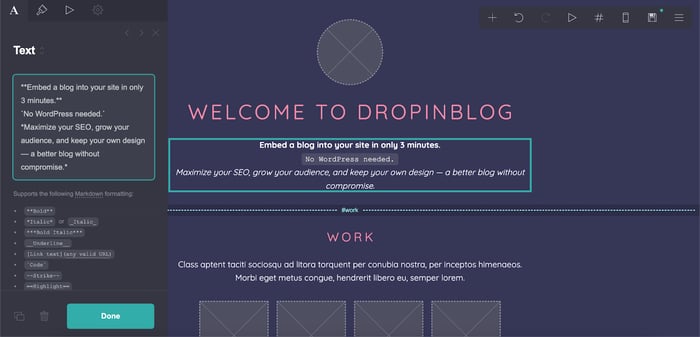
By clicking on the brush, which is the second icon in the left upper corner, you get access to other properties of the text you’re customizing: color, font, size, weight, line spacing, letter spacing, margins, alignment, and drop shadow.
In addition to this, you can make specific changes to the mobile version of your site. Carrd allows you to manually change the size, line spacing, letter spacing, and margins of the text on the mobile version, or you can just leave it on auto and stick to the default Carrd values.
Let’s change the size of the text, line spacing, and letter spacing, and leave everything else as it is:
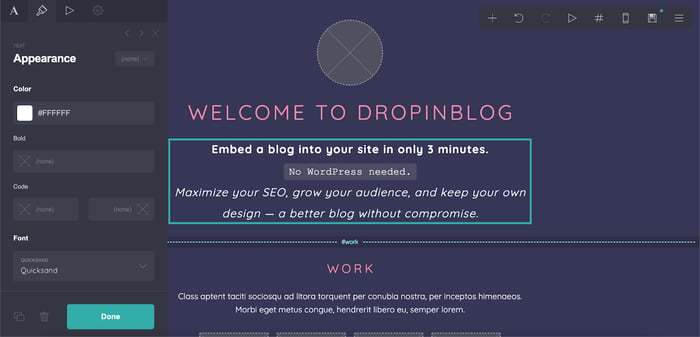
By clicking on the Settings icon, you open up a whole new world: custom styles and more advanced customization. You can write different CSS rules for your website’s desktop and mobile versions, but this is only available with a Pro subscription.
Image Editing
If you want to upload a picture, just click on the space allocated for an image. After you’ve clicked and uploaded a picture, Carrd gives you a couple of options: to write alt text for your pic and add a URL of any type.
Despite being optional, don’t leave the “Alt Text” field empty. Adding alt text is very important for a few reasons:
It’s a description of your image that is shown if, for any reason, the image can’t be loaded.
It increases accessibility.
It’s good from an SEO standpoint because it helps search engines identify what’s in the picture.
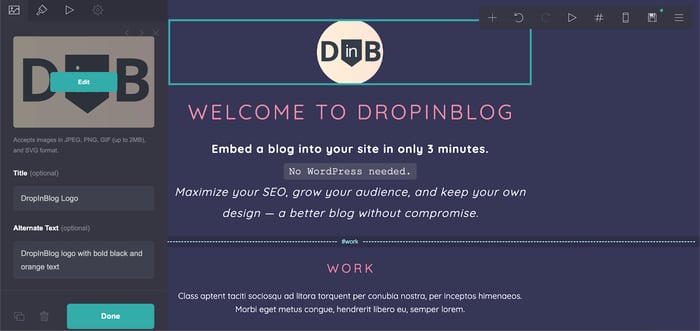
Here, we’ll leave the link field empty, and we’ll keep the “Defer loading” option checked, as Carrd recommends it. This is good for page load times, which need to be as quick as possible, especially when it comes to landing pages. Slow page loads discourage people from taking any action and contribute to visitors leaving sites.
Again, the brush icon is responsible for changing the appearance of the image. Carrd allows you to change the width, height, shape, and margins. You can modify the same properties for the mobile version, with the exception of shape. We’ll only change the width to make our logo a bit smaller here.
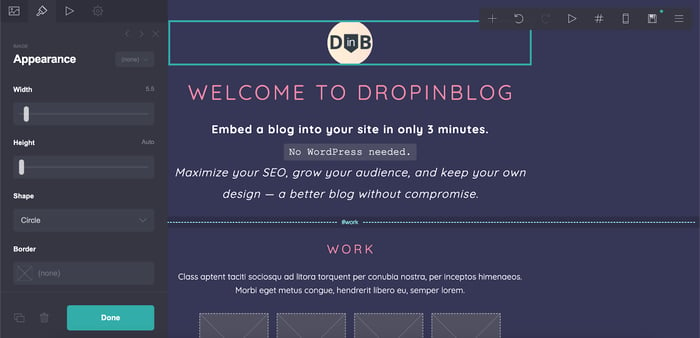
Lastly, the settings icon does the same as with text: it enables you to add custom styles and do some extra customization by playing around with unique element IDs, additional classes, and more attributes.
Background Editing
In addition to this, you can tinker with the background and use any of the following options as your site’s background: color, gradient, image, video, or slideshow. Click anywhere on the background to access these settings.
On top of the option you choose, you can add a pattern. These are basically different types of grids and lines:
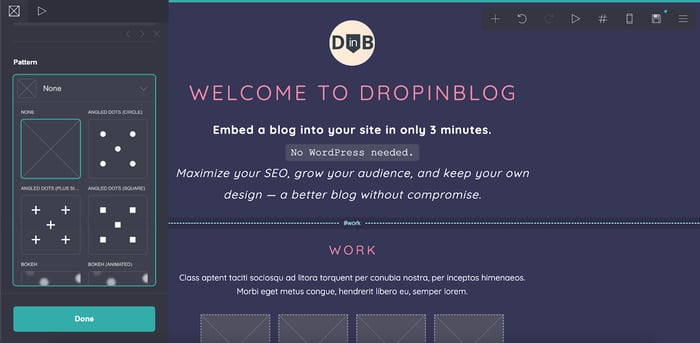
Here, we won’t use any patterns, and we’ll keep the background style on the “Color” option.
A cool thing that Carrd lets you do is add animations, like a fade-in effect, to your background. You can do that by clicking the second icon in the upper left corner (the “play” button).
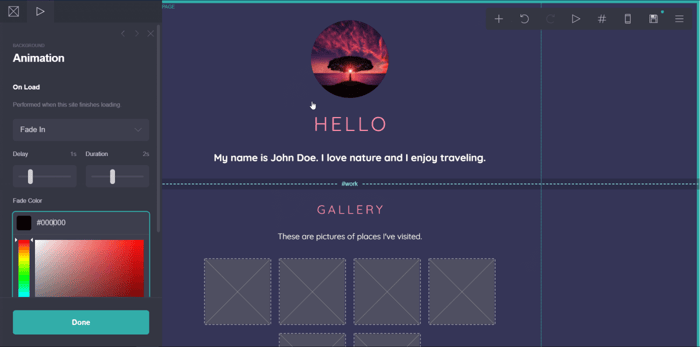
Page Editing
You can modify the layout of the page by moving sections around and experimenting with positioning, alignment, colors, borders, drop shadow, and more. You can reach the page editing menu by clicking anywhere outside a text or image block.
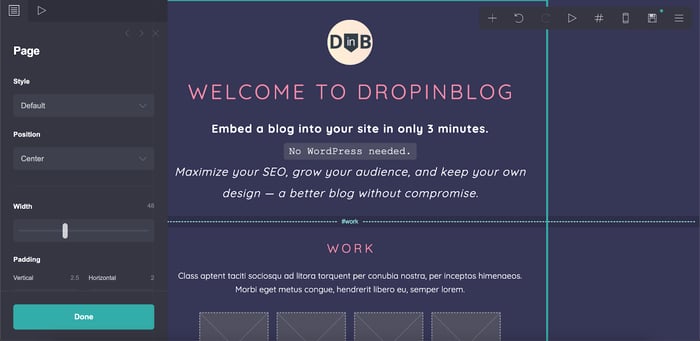
Here, you can add animation as well. There are four available options – you can add animation on:
Page load
Element load
Section change
Link hover
Let’s add a zoom-in effect on section change:
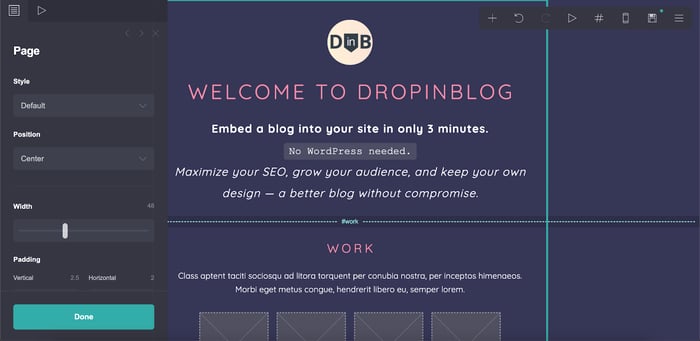
The part of the site we’ve edited so far corresponds to the homepage of a proper multi-page website. Now let’s modify the other sections.
The Gallery Section
In this section, we’ll add six images to showcase our services, write the alt text, select to allow users to navigate between pictures, and choose to show a full-size image on click. But first, we’ll rename “Work” to “Gallery.”
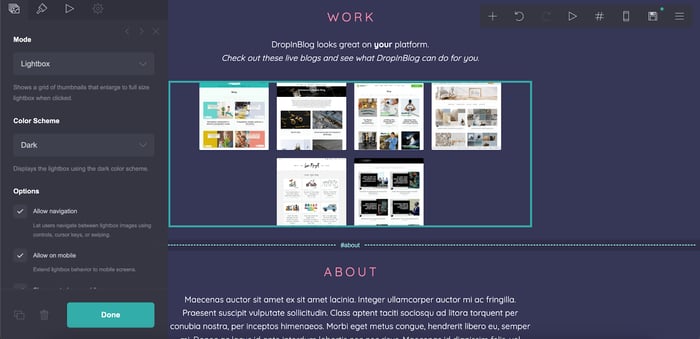
Now, here’s an important thing. If we want to change the section’s name, we have to rename the section break. To do this, we just need to click on the part between the two sections to make modifications. I’m changing mine from “#work” to “#gallery.”
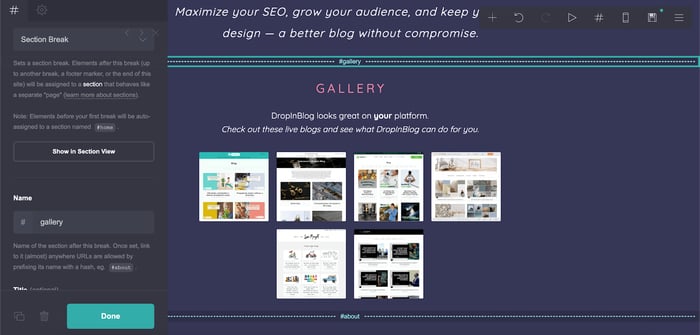
The “Name” field in the left panel actually functions as a URL link, and it is thanks to this function that Carrd can simulate a multi-page website.
When we change the section break, we also need to change the name and the link of the button in the footer. So, when someone clicks the button, it’ll lead to our “Gallery” section, leaving the impression of going to another page of the same site. Cool trick, isn’t it? 😊
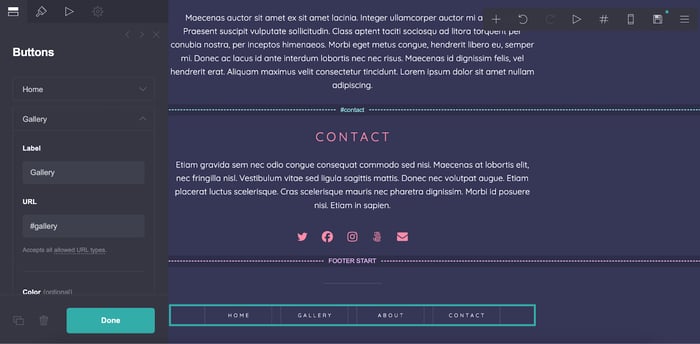
We’re done with the second section. Let’s move on and start tinkering with the “About” section.
The About Section
The process here is pretty much the same. We’ll go ahead and make some changes to the text itself to inform people about who we are and what we do. And here’s the end result:
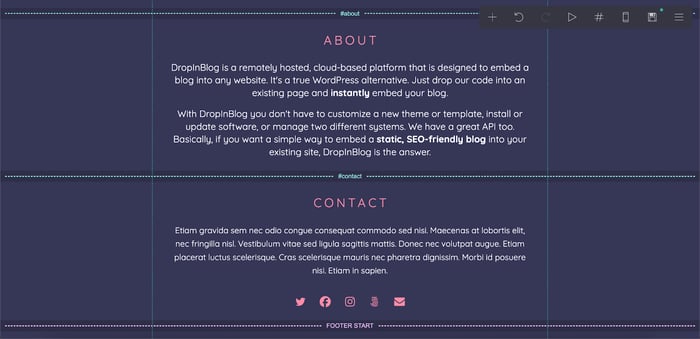
The Contact Section
In this section, we’ll write our own short text, remove the icons of 500px, Instagram, and X, and add Octocat (the GitHub logo).
Just like before, when you want to customize an element, you just click on it, and you’ll see all the available options on the left side of the screen. So, we click on the 500px icon, find the bin symbol, click on it and remove 500px. It’s the same procedure for the X and Instagram icons.
Then we click “Add,” and in the “Type” field, we search for what we need, in this case, GitHub. To speed up the search, you can type the first few letters of the name, and Carrd will show you the searched item.
When we add a new icon, we need to specify a URL. So, you need to include your full email address, as well as the URLs of your Facebook profile, GitHub, and similar.
Here we’ll also add a hover effect. When the pointer hovers over an icon, the color of the icon will change to a shade of orange:
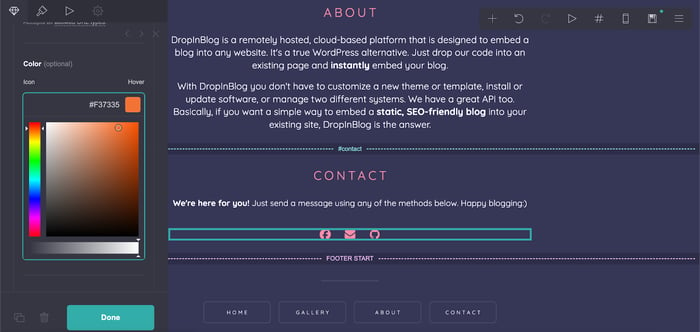
The Footer
The first thing we’ll do in this section is make the divider a little bit wider. We’ll keep the default values for the style, orientation, color, thickness, margins, alignment, and mobile version of the site.
We’ll also change the weight of the text in the buttons and change the style from outline to solid. You can do this by clicking on the middle icon in the left corner, the one that looks like a brush. Let’s see the result:
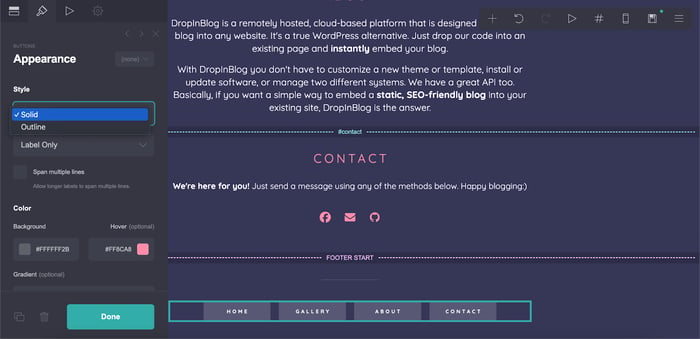
We’re almost done. Let’s just take a look at a few more things.
The Right Upper Corner Menu
When you’re building a site from a template, Carrd gives you simple and clear instructions on the user interface. This makes the whole process even easier:
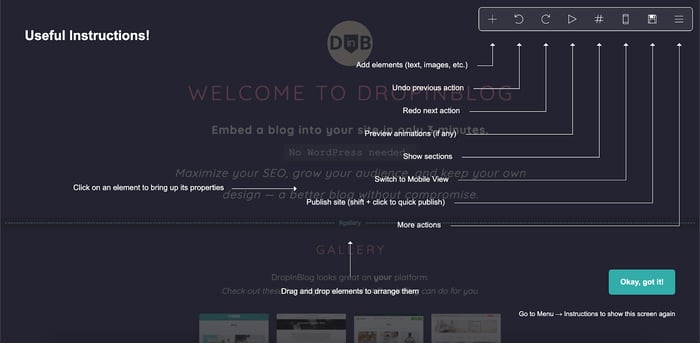
In case you get stuck along the way and you need a reminder, just click on the last “More Actions” icon, and it’ll lead you to the instructions. In addition, it will show you other options:
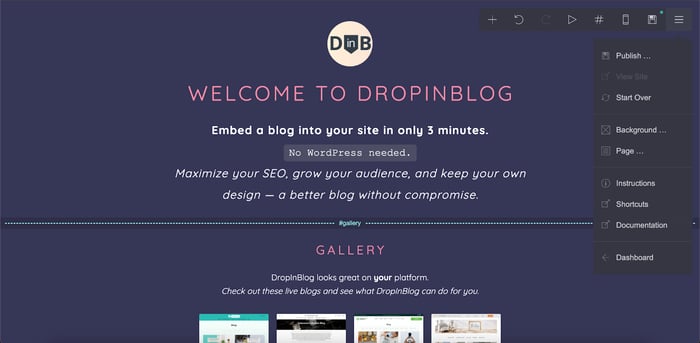
Keep in mind that a click on the first “Add elements” icon from the menu gives you a lot more options than the instructions suggest. You can add text, lists, images, buttons, videos, links, audio, icons, galleries, tables, timers, and dividers.
On top of this, with a Pro subscription, Carrd lets you include slideshows, forms, widgets, and embed codes.
The last option, embed codes, means that you can add lines of code from other sites to your Carrd site code. Why would you need this?
Well, for example, since Carrd doesn’t provide blogging functionality, you can make good use of this option by integrating a blogging tool with your Carrd site. DropInBlog is a comprehensive blogging platform that offers an embed code that will equip your Carrd website with a full-featured blog. You just need to copy and paste the code here, and that’s it.
Step 3: Publish Your New Carrd Site
The last step in our Carrd guide is to save the changes you’ve made and then publish your uber-cool site.
So, move to the Save icon in the upper right corner and click on it. Here, you’ll need to add a title, description, and how you want to publish. Or, you can just save the changes and postpone publishing until you’re completely satisfied with what you’ve built.
If you choose to publish, there are two options:
1) publish to a custom domain
2) publish to a carrd.co URL
The first option is available only if you have a Pro subscription or you sign up for the free trial.
There are also two options if you only want to save the changes instead. You can save it as a template or an offline draft. Here again, the first option is only possible with a Pro subscription.
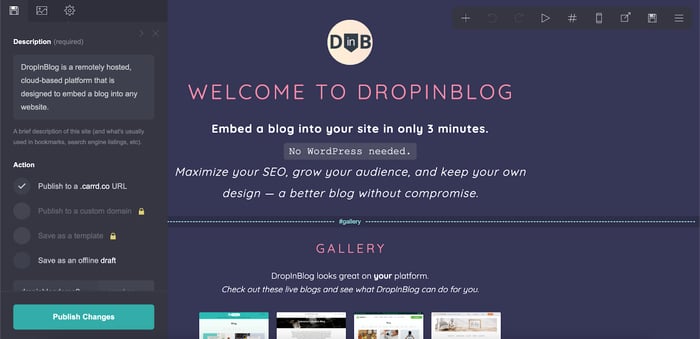
Besides these options, with a Pro plan, you’ll have the opportunity to use:
A “share image” – a picture that people see when someone shares your site on social media apps
A favicon
Meta tags for better SEO
A password
Google Analytics
Lastly, you can set the update frequency for your site and choose the main language.
Here, we’re going to leave the language to the default English and publish the site to a carrd.co URL.
How to Optimize Your Carrd Website for Mobile Devices
Carrd automatically optimizes the appearance of page elements to be suitable for mobile devices, and the sites do look good for the most part. However, sometimes some elements may look a little off, or maybe you’ll just want to tweak the template just a little.
Thankfully, you can make some modifications to your mobile Carrd site. Nothing major, but it can make a big difference.
Here’s what you need to do:
Switch the builder to “Mobile View.”
Select the site element you want to customize and click “Appearance.”
Find the “Mobile” toggle located towards the bottom of the panel.
Switch the toggle from “Auto” to “Manual,” and you’ll see some additional customization settings appearing.
If you ever want to undo the changes, just switch it back from “Manual” to “Auto.”
FAQs
How do you make drop-down menus in a Carrd website?
You can create drop-down menus in Carrd by embedding a custom accordion menu. These are community-made plugins or templates you can download for free and paste into your Carrd site. There are multiple styles available, and they work well with Carrd’s minimalist layout. Just note that you’ll need a Carrd Pro plan to use custom code.
Can you make an online store with Carrd?
While Carrd isn’t an e-commerce platform, you can create a simple online store by integrating third-party tools like Foxy, Shoprocket, Powr, or Ecwid. These platforms allow you to embed buy buttons, product listings, and even mini carts using Carrd’s embed element. This setup works best for small stores with a limited number of products.
How do you create a blog on Carrd?
Carrd doesn’t have built-in blogging functionality, but you can still add a blog using a third-party service like DropInBlog. Just embed the blog into your Carrd page using a code block element. DropInBlog offers SEO-friendly, fully responsive blogs that integrate seamlessly with Carrd’s minimalist design. For step-by-step instructions, check out our tutorial on how to create a blog on Carrd.
The End Result – Our Published Carrd Site
And voila! This is what we created in our Carrd guide in such a short time without doing all that much customization:
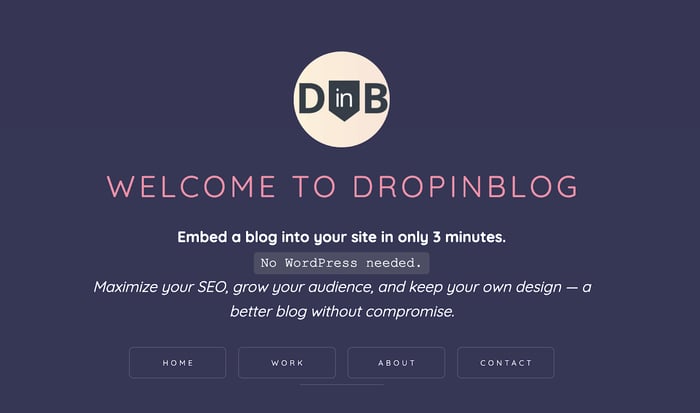
This is the Gallery section, acting as a separate page:
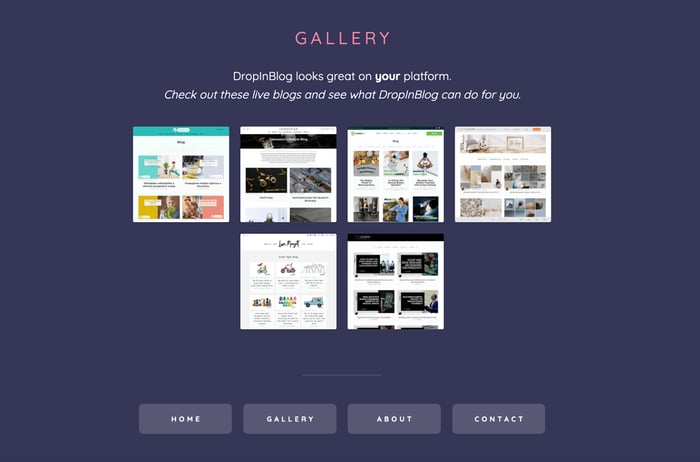
Users can click on whichever picture they want, and it’ll zoom in. You can add more pictures or more sections if you find it necessary.
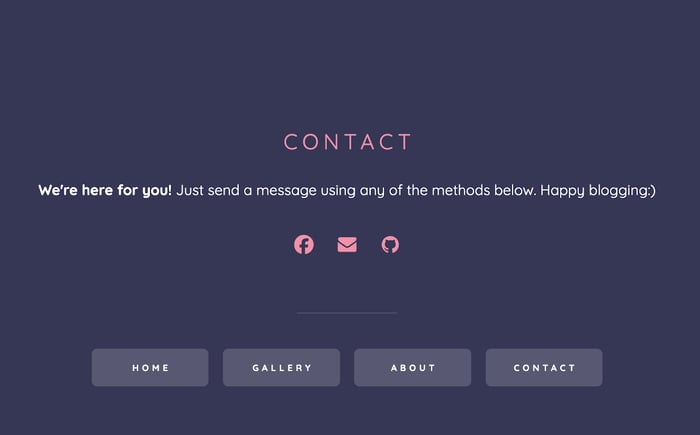
But why stop there? Add more social media icons and more buttons, and play with a wider range of colors if you have an eye for design.
There are some wonderful-looking sites out there created with Carrd. Don’t let the price and seemingly limited options fool you. In the right hands, Carrd can be an excellent tool.
So, follow our Carrd tutorial and try it out, experiment with your site or page design, and let your imagination guide you. You’ll inevitably end up doing some cool things. And if you decide to start blogging with DropInBlog, drop us a line! We’re always here to help. 😊